View Aging of Stops
Here's how to see the aging of each stop on a route. That is, you can check and see which accounts are current and which are over 30, 60, or 90 days overdue. The aging is color coded to make it much easier to see.
From the Lynx Main Menu . . .
1. Left-click on Delivery.
2. A drop down menu will appear.
3. Left-click on Find a Route.
4. This will display the Add, Change, Delete Routes window.
5. Left-click the  buttons to display all the routes you've set up.
buttons to display all the routes you've set up.
6. This will display a drop-down list of all your routes:
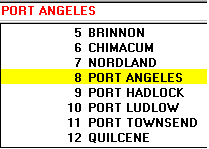
7. Left-click on the route containing the stops you're looking for.
8. All of the stops on that route will be shown (one stop per line) on the bottom part of the window and color-coded to reflect their status:
 = the account is over 90 days past due.
= the account is over 90 days past due.
 = the account is over 60 days past due.
= the account is over 60 days past due.
 = the account is over 30 days past due.
= the account is over 30 days past due.
 = the account is current.
= the account is current.
9. Left-click on the horizontal scroll bar  to view all of the other columns of information about each stop.
to view all of the other columns of information about each stop.
10. When you're done, left-click the close button  to return to the Lynx Main
Menu.
to return to the Lynx Main
Menu.