How to Handle Assembly Products
The term "assembly product" is used to describe a situation where two or more product prices are assigned to each other. By doing this the system can automatically deal with multiple product prices as one (rather than having to deal with them separately).
For example: Setting up HazMat fees as an assembly product allows the system to automatically include a HazMat fee any time a delivery is made for the product to which it is assigned. See How to Handle HazMat Fees for detailed help on this.
Another use for assembly products is when you're doing service orders. These often include multiple products and/or prices for a given task.
Here's how to handle Assembly Products - it's a three step process.
Let's say you want to set up an Assembly Product for tank sets. Any time you enter a Service Order for a tank set, you also want "parts" and "labor" to automatically be included.
STEP 1: Set up each of the component product prices
1. Set up a Service Product for the "Parts". See Add a Service Product for general help on this.
Note: Since you don't know what the total price for parts will be, enter "1" as the price. This will be changed later when the work is finished and an invoice created.

2. Set up a Service Product for "Labor", like this:

STEP 2: Set up the "parent" product price
1. Set up a Service Product for "Tank Sets", like this:

STEP 3: Assign the component prices to the parent price
1. Go to the Tank Set product.
2. Left-click the  button.
button.
3. Left-click the  button twice to take you to
the window where you add prices to a product.
button twice to take you to
the window where you add prices to a product.
4. In the grid, left-click on the price you want to assign the "Parts" and "Labor" prices to.
5. Left-click the  button. This will display a two panel window with all of your prices on the right panel.
button. This will display a two panel window with all of your prices on the right panel.
6. Scroll down the right panel until you
find the appropriate "parts" price and left-click on it. Then left-click the 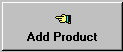 button. This will move the "Parts" price to the left panel
so that it will be assigned to the "Tank set" product price.
button. This will move the "Parts" price to the left panel
so that it will be assigned to the "Tank set" product price.
7. Scroll down the right panel again until
you find the appropriate "Labor" price and left-click on it. Then left-click the 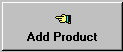 button. This will move the "Labor" price to the left panel
so that it will be assigned to the "Tank Set" product price.
button. This will move the "Labor" price to the left panel
so that it will be assigned to the "Tank Set" product price.
8. Left-click the  button.
button.
9. Left-click the  button and then left-click the
button and then left-click the  button which will return you to the Add, Change, Delete Products window.
button which will return you to the Add, Change, Delete Products window.
10. When you're done, left-click the close button  to return to the Lynx Main
Menu.
to return to the Lynx Main
Menu.
Note: After the "Parts" prices and "Labor" prices have been set up and assigned to the "Tank Set" product prices, they will automatically be included each time a Service Order or invoice is entered for a Tank Set. It will look like this:

Finding Assembly Products
1. When an Assembly Product is set up, a new tab appears on the Product to which the assembly is assigned, like this:

2. Left-click the tab and the components of the assembly will be shown, like this:

Adding or deleting items on an Assembly Product
1. After you have found the Assembly Product (described just above), double-left-click on the grid. Then add or delete from the two panel window that appears.